在AutoCAD 中绘制装配图一般有直接绘制和“拼装法”绘制两种方法,直接绘制装配图作图过程繁杂,“拼装法”绘制装配图在“自下而上”的设计过程中,可以大大减少绘图工作量,提高设计效率。文中举例说明在AutoCAD 中利用“拼装法”绘制装配图常用的五种方法,并详细介绍了每种方法的操作步骤。
1、引言
在AutoCAD 中绘制装配图通常有两种方法:一种是直接利用绘图及图形编辑命令,按手工绘图的步骤,结合“对象捕捉”、“极轴追踪”等辅助绘图工具绘制装配图,这种方法不但作图过程繁杂,而且容易出错,只能绘制一些比较简单的装配图。另一种是“拼装法”,即:先绘出各零件的零件图,然后将各零件以块或复制粘贴的形式拼装在一起,构成装配图。
2、基于“设计中心”拼装装配图
下面以图1 夹线体装配图为例,介绍利用“拼装法”绘制装配图的步骤,组成该装配体的各零件图如图2 所示。设计中心是AutoCAD 提供的一个与Windows 资源管理器类似的直观高效工具,通过它用户可以浏览、查找、预览、管理、利用和共享AutoCAD 图形,提高图形管理和图形设计的效率。下面以图2 所示夹线体零件图为例拼画夹线体装配图。
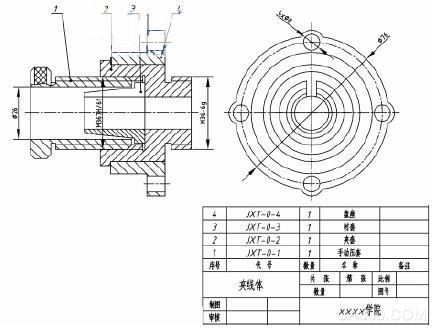
图1 夹线体装配图
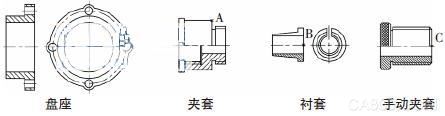
图2 夹线体零件图
(1)为绘制好的零件图建立一个新的文件夹“夹线体”。在【标准】工具栏中单击【设计中心】按钮,启动【设计中心】窗口,在文件夹列表中找到“夹线体”的存储位置,在内容区选择“盘座.dwg”文件,单击鼠标右键,选择快捷菜单中的【在应用程序中打开】命令,打该文件,冻结标注尺寸图层、删除图框、标题栏等内容,并另存为“夹线体装配图”。
(2)在内容区选择“夹套.dwg”,单击鼠标右键,选择快捷菜单中的【插入为块】命令,在随后打开的“插入”对话框中,在“插入点”选项区域和“旋转”选项区均选择“在屏幕上指定”复选框,在“比例”选项区域中选择“统一比例”复选框,单击“确定”按钮,弹出“块-重新定义块”对话框,单击【否】按钮,设置插入基点为A,如图2 所示,从而将“夹套.dwg”以图块的形式插入到“夹线体装配图”中,为保证装配准确,应充分利用对象捕捉功能。将插入的块分解,修改图形使之满足装配图的要求。
(3)使用相同的方法插入“衬套.dwg”和“手动压套.dwg”零件。插入”衬套.dwg“零件时要注意,该图形要先分解,再将两个视图分别移动到需要的位置。分解块、修改图形后效果如图1 所示。
7、结语
CAD制图 有着与手工绘图不可比拟的优势,不仅便于修改,而且在掌握技巧的同时可以减少绘图的工作量。以上所述绘制装配图的5 种方法是笔者多年绘图经验的总结,读者可以根据自己的操作习惯选择使用。